Sketching in Revit is quite unlike with drafting in AutoCAD. It tin exist very tricky. In this article, nosotros will explore some tricks we can use for sketching.
There are many tools that require you lot to create sketch: railing path, floor boundary, ceiling, detailing and drafting, creating families, etc. Y'all need to sketch!
In this tutorial, nosotros are going to use roof as case. For other tools, information technology might be slightly different. Only the concept should exist the same. In this post, nosotros are focusing on creating closed polygon. Yous might need to sketch many closed polygons fifty-fifty for basic objects, such as profiles, roofs, and floors.
The Draw Tools
Some tools let u.s. to pick other object -such as walls- and create line(south) from our picks. In this draw console, you can encounter the default active tool is pick walls. You can change the draw style to line, rectangle, or other manner as necessary.
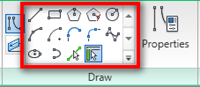
Sketching Manually
We can draw manually to create sketch. Nosotros can draw lines, rectangles, circles, arc, etc. The techniques is the same with placing walls. Nosotros click the starting time point, then define the end point. We likewise need to pay attention to option bar.
Defines gradient is available for roof footprint, but not for other sketch.
![]()
Concatenation works for lines only. With chain option active, the next segment will employ the previous segments end point equally starting betoken. If you do not activate information technology, then when creating each segment yous will accept to define two points: kickoff point and end signal.
If you fill up the offset value other than 0.0 then your line volition be created offset from your pick points.

Picking Reference
![]() In creating roofs or floors, nosotros can pick walls to create lines.
In creating roofs or floors, nosotros can pick walls to create lines.
The thought of this tool is you can pick walls instead of snapping and picking points. The options are non too different.
![]()
Still, offset in line option bar, now become overhang when you choice walls.
The other option is 'extend to wall cadre'.
Allow'south refresh a fleck. When we draw using line mode, we tin snap to wall layers, even we can't encounter information technology.

But we tin can't do it with pick walls way. The 'extend to wall core' pick allow us to choice the wall core (just the wall core).

To refresh your memory, yous can see the wall layers definition in wall properties.

Selecting a Chain of Walls
Instead of picking a wall at a time, nosotros can select a chain of walls. Move your pointer over a wall until you see the wall highlighted. Press [tab] once. Revit will try to notice touching walls and highlight them. Click your mouse to select it.
Editing and Modifying Lines
Sometimes information technology'southward easier to just depict lines and alter them later on. When we use pick walls mode, most probable we will create a non-closed polygon. We demand to alter our sketch to shut it.
If we insist to finish the sketch (in this instance: roof) Revit volition show a warning dialog. You tin can too see the problem highlighted in your drawing. If you tin can't see it, endeavour to click show button in the dialog. Revit will open related view if necessary and zoom in to the problem.

The easiest way to shut the polygon is past using trim tool. Activate the trim tool, and selection the lines at positions pointed by the arrows. You tin utilise trim to cut or extend lines to intersect.

Snap Override
The last trick you may need to know is using snap overrides. Revit by default will show y'all snap points you can use. Notwithstanding, when our design go complicated, Revit is not showing u.s. the desired snap manner. We tin can override the snap mode using these shortcuts:

You tin see or modify these options past accessing Revit ribbon>Manage Tab>Settings>Snap.
DOWNLOAD HERE
How to Draw a Circle in Revit TUTORIAL
Posted by: josethring.blogspot.com

0 comments:
Post a Comment